
What is Tethering?
Tethering is the process of sharing a mobile device’s Internet connection with other devices such as a laptop or tablet, connecting it to the internet through your phone’s data connection.
Tethering is extremely useful when you are somewhere and don’t have access to WI-FI or cellular data on a particular device and want to access the internet on the device.
Tethering drains battery very quickly. Hence when you are not actively using tethering, you should disable it to save power on your Android phone and keep its battery going longer.
The first question that arises in your mind is “Will it cost me money?”
It depends on your service provider. It may or may not cost you money. In the US, most major service providers charge extra for tethering, while in India tethering is mostly free. You can always consult your service provider’s website for more information about what they charge for tethering.
Of course, standard data limits and charges apply. For example, if your service provider allocates 4GB of data per month and you use 5GB between tethering and your normal smartphone usage, you’ll be subject to your plan’s normal penalties—extra charges.
There are several ways to tether on an android device.
We will cover each type and how to use each tethering method.
- Wi-Fi Tethering: Wi-Fi tethering turns your phone into a little Wi-Fi hotspot. It creates a Wi-Fi network that you connect to with your computer. It has decent speeds and you can connect more than one device
- Bluetooth Tethering: Bluetooth tethering is significantly slower than Wi-Fi, but uses less battery. You can only tether one device at a time via Bluetooth as well.
- USB Tethering: USB tethering has the fastest speeds, but you have to connect your mobile phone to your laptop with a USB cable. Your phone’s battery won’t drain because it will draw power from your computer’s USB port.
In addition to the standard Android tethering options, there are other ways you might want to tether:
Reverse Tethering: In rare situations, you may want to share your computer’s Internet connection with your Android phone instead. This is useful if you only have wired Ethernet connections in the area and don’t have access to Wi-Fi.
Let’s talk about how to do all of these things, one by one.
Wi-Fi Tethering
Android has a built-in Wi-Fi tethering feature, although it may be disabled by some service providers if you don’t pay for a tethering plan.
To access this feature,
- open your phone’s Settings screen,
- Tap the More option under Wireless & Networks,
- Tap Tethering & portable hotspot.
- Tap the Set-up Wi-Fi hotspot option
You’ll be able to configure your mobile phone’s Wi-Fi hotspot, changing its SSID (name) and password. SSID are nothing but network names. It denotes all the available Wi-Fi networks available and the network you are connected to.
Leave the security set to WPA2 PSK unless you need to use an older device that doesn’t support this encryption standard. WPA2 PSK is the most secure option, and you don’t want other people connecting to your hotspot and running up your data bill. (WPA2 is short for Wi-Fi Protected Access 2. WPA2 Personal it is a method of securing your network using WPA2 with the use of the optional Pre-Shared Key (PSK) authentication, which was designed for home users without an enterprise authentication server.)
After configuring your hotspot settings, check the Portable Wi-Fi hotspot option. You can now connect to your phone’s Wi-Fi hotspot from your laptop, tablet, or any other device.
Suggested Read – Are you wondering “Why is my Internet speed so slow?”
Bluetooth Tethering
You can also share your internet through Bluetooth tethering. If your laptop has built-in Bluetooth which most do, you can enable Bluetooth on your phone and enable Bluetooth tethering.
- You will need to pair your PC with your phone. In Windows 10, you will first open the Bluetooth menu and make sure the device is discoverable.
- On your phone, jump into Bluetooth settings and look for new devices to pair. Wait for your PC to show up.
- Once it shows up, tap on it to initiate the pairing process.
- As both devices start to communicate, you’ll get a prompt on each asking to confirm that unique code is the same.
- Click Pair on both the phone and the computer. They should be connected over Bluetooth after that.
Now that the two are paired, you’re almost ready to use the Bluetooth tether feature.
- Jump back into the Tethering & Portable Hotspot screen on your phone, then enable Bluetooth tethering.
- Back on the computer, right click on the Bluetooth icon in the system tray, and then choose “Join a personal area network.”
- When this menu opens, your phone should be present. Click on it, then the “Connect using” dropdown. Choose “Access Point.”
- Once the connection has been established, you’ll get a quick confirmation popup. You can now use the Bluetooth connection to access the web.
USB Tethering
Connect your phone to laptop with a USB cable, and you’ll see the USB tethering option become available.
Toggle it on.
Your computer should automatically detect this a new type of internet connection and make it available.
To check the usage of data through tethering you can:
- Go to setting on your android device
- Navigate to WI-FI & Internet
- Then click on DATA Usage
- Toggle to WI-FI
- In this section you will get to see which app has used how much data.
Reverse Tethering
And finally, connect your phone to your computer and share your computer’s Internet connection with your phone. This is a fairly rare situation, but you may someday find yourself in an office where there’s no Wi-Fi. You can do this if your phone is rooted. If you can connect your Android phone to a computer with a wired Internet connection using a USB cable, you can share its wired Internet connection.
These are the few ways you can reverse tether your android phone with other devices. We hope you find this article informative and helpful. Have we left out any options? Let us know your views in the comment section.
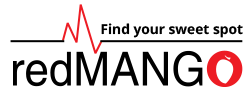
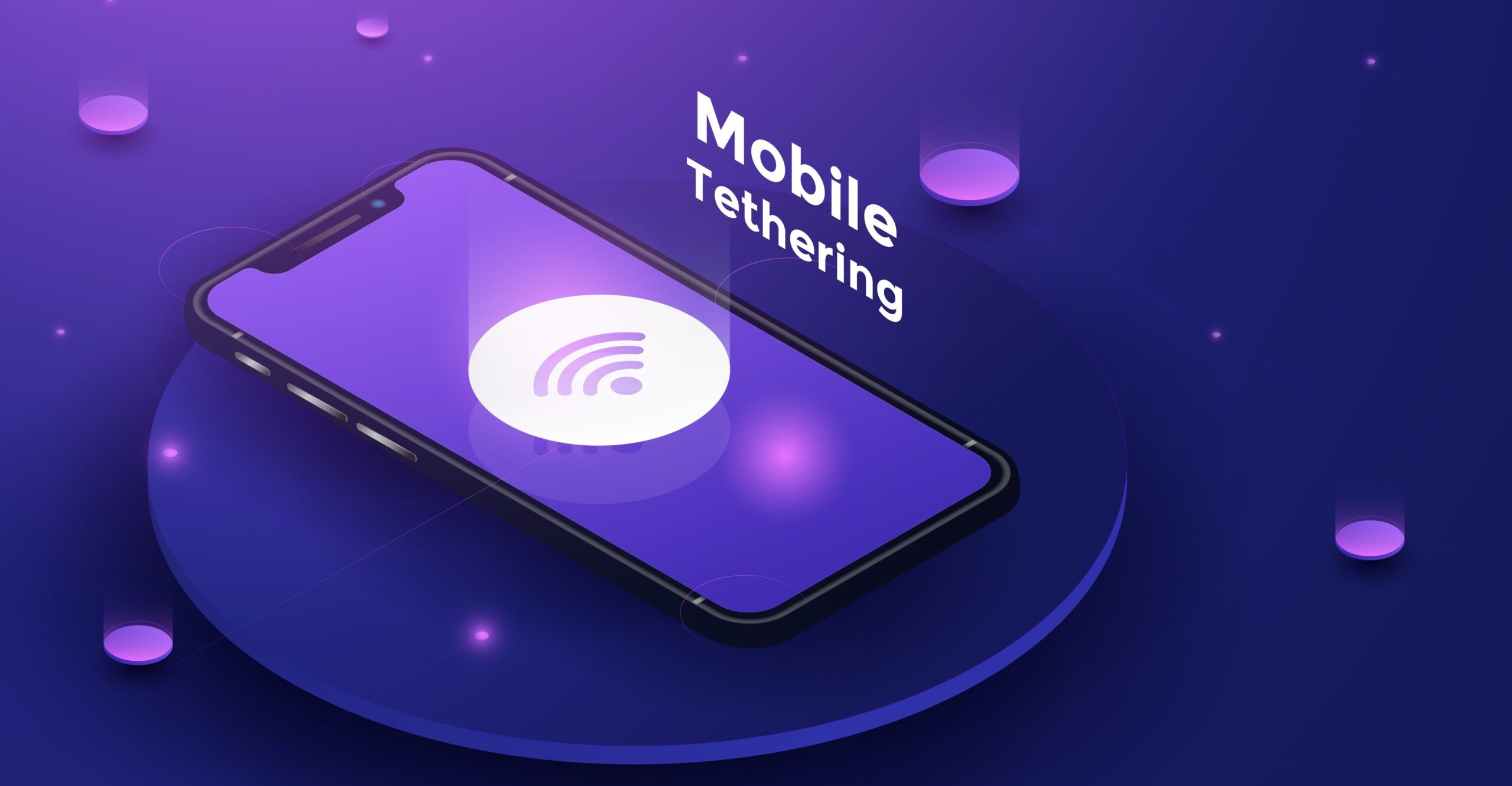


+ There are no comments
Add yours