
There are many popular Xbox One games, but one thing holding each of these games back is the inability for us to play outside the home network. Some do have cross-platform compatibility with PC, but that is nothing compared to the mobile streaming options that PC and PlayStation 4 (PS4) gamers have enjoyed for some time. Microsoft introduced Xbox Game Streaming app for Android making every gamers dream come true.
Here is how you can play your Xbox games remotely.
There are a few requirements for this. They are as follows
- You need to be an Xbox Insider located within any country or region with an Xbox One console enrolled in an Xbox One Update Preview ring.
- An Android device with Android 6.0 or higher and Bluetooth 4.0 or higher
- A Bluetooth Xbox One Controller
- A high-speed data connection (minimum of 10Mbps downlink and minimum of 4.75Mbps uplink) you can check your internet speed with fibertest just to make sure your internet meets its requirements.
- A Microsoft account with an Xbox profile.
Here are a few steps you need to follow :
Step 1: Install the Xbox Insider Hub
On your Xbox One, launch the Microsoft Store, search for the Xbox Insider Hub, and install it to your console. If you’re not already enrolled in the Xbox Insider program, you can join from within the app or enroll on your Windows computer.
Step 2: Get the necessary Android app set up
Install the Xbox Game Streaming app for Android which is available on Google Play, on your phone or tablet. Once it’s installed, run the app and sign in to the same Microsoft Account you use with the Xbox Insider program. Tap the green “Let’s Play!” button when you’re ready. This app is home to both Xbox Game Streaming and Project xCloud. It should by default be to the Xbox Game Streaming landing page, but if you find yourself on the Project xCloud side of the app, you need to log out and then log back in. In some cases, there is a navigation button on the top left corner that can switch you back to the Xbox Game Streaming section.
Step 3: Set up your Xbox One
Mark Knapp/Digital Trends: Make sure your Xbox One is powered on, connected to a TV, and connected to the internet. Then, from your Xbox Game Streaming app, select the Setup New Xbox button to begin. If all works out, select the Enable option displayed on your TV. Later on, you’ll see your Xbox console listed on the app’s main screen. However, if you want to connect an additional Xbox to the app, just swipe a finger left, and the Setup New Xbox button will appear again.
Step 4: Connect your Xbox Controller to your phone or tablet
Xbox Streaming Android Pair Controller: You will need to pair your controller with your Android device using Bluetooth, though we could actually pair a PS4 controller while setting up Project Cloud. To start, tap the Pair Controller button within the Android app. If you’re pairing an Xbox controller, tap the appropriate button on the following screen. Otherwise, tap Different Controller for third-party controllers.
Pairing Xbox controller to Android phone
On your Xbox controller, press the small pairing button located next to the USB port. Go back to your Android device and tap
Next > Go To Device Settings.
This opens your Android device’s Bluetooth settings.
Tap the Xbox Wireless Controller entry on the list to pair.
Finally, the app acknowledges the paired controller and presents a Next button to tap.
Step 5: Start streaming from your Xbox One
With a controller paired to your Android device, you should now be able to begin console streaming.
Select Start Console Stream or Connect, depending on whether you’ve just set up console streaming.
Suggested Read : Mobile Game Evolution: How mobile gaming has changed in the years
Xbox Streaming Android app
After a short period, you will see your Xbox One’s display mirrored on your Android device. You don’t need to leave your TV running to continue once everything is working properly. From here, you can play your Xbox One games on your Android device. Don’t forget to power down your Xbox One as you normally would when you finish streaming.
Troubleshooting
Xbox Devices and Streaming
If you don’t see the prompt to enable Xbox Streaming games on your TV, there are a few things you’ll need to check again.
First, make sure your Xbox has game streaming enabled. There are two avenues you need to take:
Guide
– System
— Settings
— Devices & Streaming
—- Console Streaming
Check the box next to Enable Console Streaming if it’s not already checked.
Guide
-System
–Settings
—Devices & Streaming
—-Device Connections
Under Xbox App, enable Allow Connections from Any Device or Only from Profiles Signed In on this Xbox.
Next, under this Xbox, select Allow Game Streaming to Other Devices.
Second, confirm you’re signed in using the same account on both the Xbox One and Xbox Game Streaming app.
Your home network will also need to have an Open or Moderate NAT (Network Address Translation) type. You’ll need to check your router to confirm these settings. There are 3 types of NAT. Static NAT, Dynamic NAT and Port Address Translation (PAT) you can see your console’s current NAT type. Navigate to Settings > General > Network Settings.
A little brief information on NAT
- Static NAT: In this, a single private IP address is mapped with single Public IP address, i.e., a private IP address is translated to a public IP address. It is used in Web hosting.
- Dynamic NAT: In this type of NAT, multiple private IP address are mapped to a pool of public IP address. It is used when we know the number of fixed users wants to access the Internet at a given point of time.
- Port Address Translation: This is also known as NAT overload. In this, many local (private) IP addresses can be translated to single public IP address. Port numbers are used to distinguish the traffic, i.e., which traffic belongs to which IP address. This is most frequently used as it is cost effective as thousands of users can be connected to the Internet by using only one real global (public) IP address.
Xbox One Power Mode Setting
Your Xbox One also needs to be in the Instant-On mode in the Power settings. You can change this setting by navigating to Guide > Settings > General > Power Mode & Startup > Power Mode and selecting the Instant-On option on the Power Mode drop-down menu, as shown above.
Find Xbox One Accessories App
Your Xbox Controller may need a firmware update. To get the update, open the Xbox Accessories app on your console by navigating to My Games & Apps > Apps.
Xbox Controller Update Firmware
Open the app, select the Three-Dot icon located under your controller. On the following screen, you’ll see an Update Now option if new firmware is available. Otherwise, you’ll see the current version. Make sure your controller is not paired with the android device as you will not be able to update it.
Experiencing Lag
If you are experiencing lag when streaming your Xbox One to an Android device, you should try turning off the Wi-Fi component for a moment, switch it back on, and re-load the Xbox Streaming app. You will also see better performance if your Xbox One is wired to the network. Performance will vary when streaming your Xbox to an Android device accessing a mobile internet connection. You should also check your internet speed with an internet speed test app to make sure your internet is working fine.
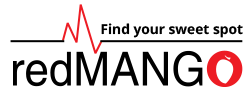


+ There are no comments
Add yours